Packaging the Prescription – Scan Verify
Once you have completed filling a prescription, it is important to verify that the selected physical bottle or pack matches the drug identified in the prescription. You can verify this by scanning the bottle/pack's UPC in the Package tab and PharmaClik Rx automatically verifies if the product selected matches the drug on file.
You can only perform Scan Verify (UPC Validation) for prescriptions with a Waiting for Packaging workflow status (i.e. the prescription needs to be completed prior to performing Scan Verify).
To verify you have selected the correct bottle/pack in PharmaClik Rx:
- Open a prescription in Rx Detail that is waiting for packaging by:
- Navigating to Workbench > Workflow.
- Select the Waiting for Packaging row. The Prescription - Waiting for Packaging window opens.
- Highlight a prescription to package and select Detail. The prescription opens in the Package tab (Rx Detail).
- Navigating to Workbench > Workflow.
- In the Scan/Enter UPC field, scan (using a barcode scanner) or type the UPC from the bottle/pack selected.
- Rescan—select this option to rescan the bottle/pack.
- Skip UPC—select this option to skip UPC validation. For further instructions, see Skipping UPC Scan.
- Optional: In the Lot# field, specify the lot number on the bottle/pack.
- Optional: In the Expiry Date field, select the calendar icon to specify the bottle/pack's expiry date.
- In the User field, ensure the correct user performing scan verify is selected.
- Optional: If the Double Count dropdown is available, select the user that performed the double count.
Note: The Double Count dropdown is only available if the Double Count preference it selected in the Pharmacy Preferences or Patient Preferences.
- If required, select the Next Pack button to scan another pack (e.g. you are using more than one pack to dispense medication) and repeat steps 2-5.
- Depending on the type of printer and workflow your pharmacy has, do one of the following:
- Laser Printer—select the Complete button.
- Thermal Printer—update the Shrink Label, Qty Breakdown, Ratio, and Vial Copies if required. When finished, select the Print Vials button.
Result: Moves the prescription into the next workflow status depending on your Workflow Preferences settings.
Result: Vial labels will print.
Result: If the UPC matches the drug for this prescription, the UPC field will automatically populate with the number and the Scan/Enter UPC field will turn green.

If the UPC does not match, you will be prompted to do one of the following:
Skipping UPC Scan
If the item you are scanning in the Package tab does not match with the drug identified when filling your prescription, you will see the following PharmaClik Rx - Warning prompt:
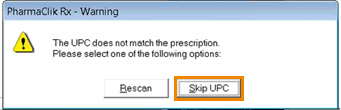
In some cases, you may need to skip the UPC validation during the packaging step (e.g. bottle's barcode is partially ripped).
Note: Only authorized users with Full Access to Scan Verify security setting can skip UPC validation as required. To view or edit a user's security permissions, see Modifying General or Report Access for a Specific User

Once you select the Skip UPC button you will be prompted to do the following:
Password Required - Skip Verification window opens prompting you to either:
- Specify the User and Password fields with your authorized user credentials, and select OK; or
- Press your finger on the Biometric Fingerprint Reader (if you have one).
Result: You have skipped the UPC validation step. The Lot # and Expiry Date fields will be greyed out and not editable.
Viewing Scan Verify History
You can view a detailed history of any user who has performed or skipped the UPC validation in the Package tab by selecting the magnifying glass icon  (next to the Scan/Enter UPC field), which opens the Scan Verify History window.
(next to the Scan/Enter UPC field), which opens the Scan Verify History window.
